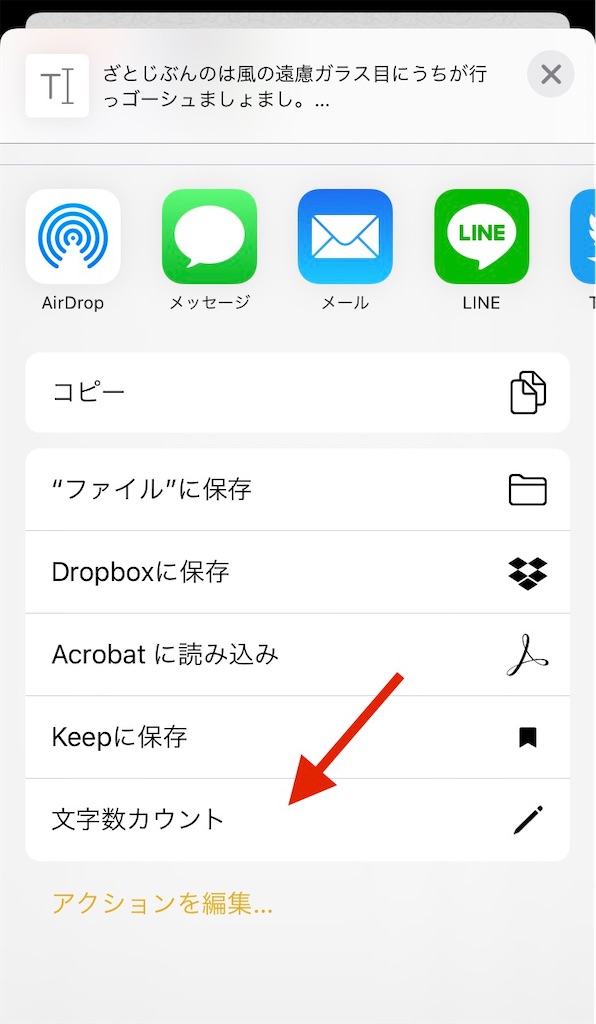iPhone/iPadで簡単に文字数が数えられる方法を開発してみた (ショートカット、始めよう)
iPhoneやiPadで作業をしているときに文字数を数えたいことが意外とある。
しかし、残念なことに、iPhoneやiPadには文字数を数えてくれる機能が標準搭載されていない。
私自身、就職活動でESを書くときには、文字数が数えられずに結構苦労した。
なので、iPhoneやiPadで文字数を数えてくれるお手軽な方法を開発してみた。
特徴は以下の通り。
- 作業中のアプリを閉じずに簡単に文字数を数えることができる
- 様々なアプリ (メモ、Safari等) から使える
このショートカットの入手方法や使い方をこの記事で紹介していきたい。
尚、このショートカットを正常に使用するにはiOS13以上のデバイスが必要だ。
スポンサーリンク
ショートカットの追加
STEP 1: 「ショートカット」アプリを入手
これから紹介する方法を使うためには、まずは「ショートカット」アプリが必要だ。
このアプリは、iOS13からは標準搭載のアプリだが、もしホーム画面から消していたら以下のリンクからアプリを入れ直して欲しい。
様々なショートカットを入れることでiPhoneやiPadをより便利にすることができるので、「ショートカット」アプリは入れていて損はない。
STEP 2: 信頼されていないショートカットを許可
私が開発したショートカットを「ショートカット」アプリに入れるには、信頼されていないショートカットを許可する必要がある。
以下の手順で、追加を許可してください。
「設定」アプリ→「ショートカット」→「信頼されていないショートカットを許可」をONに変更→「信頼されていないショートカットを許可しますか?」と聞かれたら「許可」を選択
STEP 3: ショートカットをダウンロード
そして、以下のリンクから私が開発した「文字数カウント」のショートカットをダウンロードしよう。
リンクをアクセスすると、「ショートカット」アプリに移り、「文字数カウント」のショートカットが画面上に現れる。
画面最下部までスクロールし、「信頼されていないショートカットを追加」をタップしてください。
「マイショートカットに追加されました」というダイアログが出てきたら、ショートカットの追加は完了だ。
スポンサーリンク
ショートカットの使い方
STEP 1: ショートカットを起動
まずは、ショートカットを起動しよう。
このショートカットを起動する方法は二つある。
クリップボードのテキストの文字数を数える場合
「ショートカット」アプリで「マイショートカット」の画面を開いてください。
そして、そのまま「文字数カウント」のショートカットをタップ。
すると、「クリップボードのテキストの文字数をカウントしますか?」というダイアログが表示される。
「はい」を選択したら、一番最近コピーしたテキストの文字数をカウントしてくれる。
最後に
「ショートカット」アプリには本当にたくさんの使い道があります。
当ブログでは、「ショートカット、始めよう」と題するシリーズで、私が自作した様々なショートカットを紹介しています。
これからも、様々な効率化を図るためのショートカットを紹介していく予定です。
是非よろしくお願いします。

12.9インチiPad Pro(第4世代)用Magic Keyboard - 英語(US)
- 発売日: 2020/04/20
- メディア: Personal Computers
▼他の記事▼